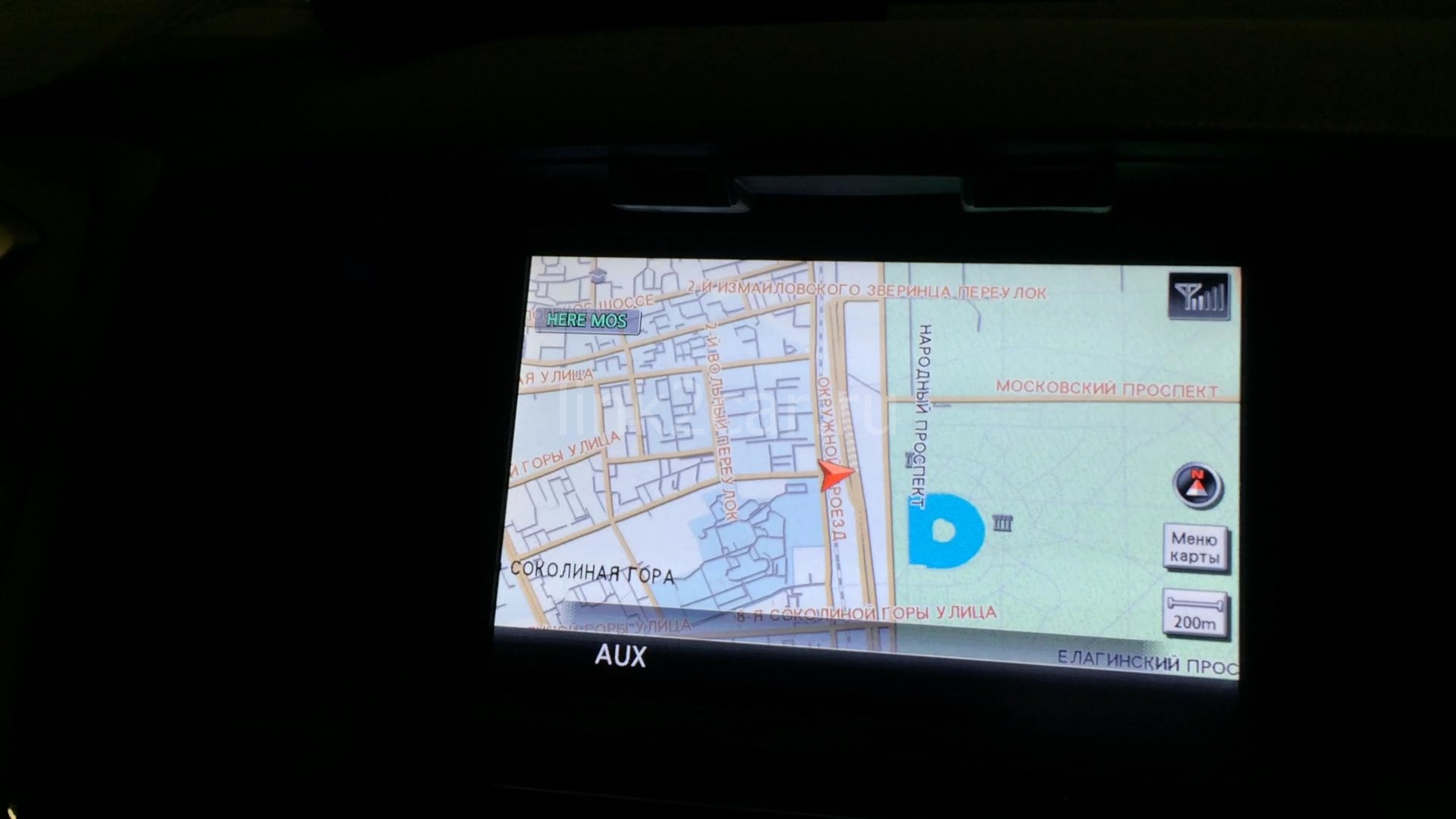- 31.03.2017
- 3608 Просмотров
- Обсудить
Сегодня мы расскажем об установке видеоинтерфейса со встроенным навигационным блоком на базе андроид на Nissan Patfinder последнего поколения (R52) 2015 года выпуска. Данное устройство позволяет запускать на экране штатной мультимедийной системы андроид-приложения, управление которыми также осуществляется со штатного сенсорного экрана, таким образом, мы получаем штатную систему с максимально расширенными пользовательскими функциями в виде навигации с подгружаемыми через интернет пробками, воспроизведения аудио и видео любых форматов и установки любых приложений, доступных в Play Market.
Итак начинаем...
Вот такой автомобиль приехал к нам на установку
Видеоинтерфейс подходит для сопряжения со штатной мультимедийной системой Nissan connect premium (08IT), это устройство с сенсорным экраном 8 дюймов и со встроенной системой навигации на жестком диске. Ниссан устанавливает такую модификацию системы на большое количество моделей и комплектаций автомобилей ниссан и инфинити, поэтому это позволяет установить видеоинтерфейс на любой автомобиль с таким типом мультимедийной системы.
Все подключения делаются без разрушения штатной проводки разъем в разъем (pin to pin), поэтому процедура установки не является принципиально сложной и может быть выполнена неподготовленным человеком, кроме того полностью сохраняется дилерская гарантия. Фактически основной сложностью в процедуре установке является последовательность разборки центральной панели автомобиля для доступа к штатной мультимедийной системе и прокладки проводов, этому моменту мы уделим особое внимание в этой статье.
А вот так выглядит штатная мультимедийная система Nissan connect premium (08IT), обратите внимание на большой 8-ми дюймовый монитор с матовой поверхностью экрана (резистивная сенсорная панель) и наличие кнопки MAP
Также при включении зажигания на экране монитора видна следующая надпись HDD Navigation System, все это в совокупности подтверждает, что у вас подходящая версия штатного оборудования и вам можно устанавливать рассматриваемый сегодня видеоинтерфейс
Следует отметить, что сама по себе штатная система достаточно хороша по своим возможностям (хорошая яркая матрица, матовый сенсорный экран, который не бликует на солнце, блютуз с хорошей громкой связью, поддержка ipod, неплохой вцелом звук) единственное что подводит, так это навигация с часто устаревшими картами и ограничения по воспроизведению мультимедиа файлов. Так вот эти не большие, но чувствительные минусы мы полностью устраним с установкой видеоинтерфейса и при этом не потеряем всех перечисленных преимуществ.
А вот так выглядит наш видеоинтерфейс и проводка к нему
Начинаем разбирать переднюю панель (не забываем снять питание с аккумулятора), для разборки потребуются отвертки и лопатки для демонтажа
Откручиваем центральный винт
Снимаем панель с кнопками, разъединяем разъемы, внимание: без подключенной панели зажигание не включать, если вы почему то не отключили аккумулятор)
Откручиваем два винта, удерживающие воздуховоды
Снимаем воздуховоды
Снимаем пластиковую заглушку под центральной консолью
Откручиваем два винта и снимаем панель управления климат-контролем
Откручиваем четыре винта, удерживающие кронштейн матрицы и снимаем кронштейн
Снимаем матрицу
Обратите внимание на разъемы на матрице, когда их два, это значит у вас установлена штатная мультимедиа система Nissan connect premium (08IT)
Откручиваем два винта, которые удерживают мультимедийный блок и снимаем блок
Разъединяем все разъемы и не забываем все аккуратно запомнить, чтобы потом подключить обратно в том же порядке)
Переходим к разборке центрального тоннеля, это необходимо, чтобы проложить провода в перчаточный ящик, где расположены штатные входы AUX и USB, но можно от этого отказаться, немного потеряв в функциональности, тогда USB вход от видеоинтерфейса и аудио-выход можно разместить в бардачке, а разборку центрального тоннеля не производить
Опускаем с усилием вниз пластиковую накладку на ручке
Снимаем стопорное кольцо с ручки и саму ручку
С усилием приподнимаем центральную панель и затем аккуратно разъединяем все пистоны
Разъединяем все разъемы и снимаем панель
Откручиваем контейнер для мелочи и снимаем его
Мы завершили разборку и теперь все готово к установке интерфейса
Монтируем внешний динамик для голосовых подсказок навигации рядом с центральным штатным динамиком, также прокладываем проводку микрофона до центрального плафона
На воздуховоде на двухсторонний скотч закрепляем GPS и GSM антенны
Прокладываем проводку в перчаточный ящик, теперь здесь дополнительно появятся:
- USB-разъем для видеоинтерфейса,
- USB-разъем для дополнительного питания (ток до 3А),
- аудио-выход с видеоинтерфейса для подключения к штатному AUX-разъему,
- дополнительный видео-вход, который будет работать через видеоинтерфейс и позволит просматривать видео с внешних устройств в движении (чего не позволяет делать штатный видео-вход)
(на фото вы видите также 4G роутер, установленный по желанию клиента и скрытно проложенный кабель в штатный USB-разъем для подключения телефона, размещенного на передней панели)
Теперь переходим к подключению видеоинтерфейса, его крепеж делаем на двухсторонний скотч и хомуты под основным блоком, есть также второе подходящее место для установки видеоинтерфейса - это в центральном тоннеле со стороны переднего пассажира, плюс такого размещения - более просто добраться до блока в случае чего, но есть и минус - блок оказывается под печкой
Подключаем переходные разъемы к штатному блоку
И после этого соединяем ответные части переходника со штатными разъемами
Подключаем штатный видеовыход к интерфейсу
А видеовыход интерфейса подключаем к штатному видеовходу монитора
Подключаем оставшиеся провода в видеоинтерфейс (сигнал тач-экрана, аудио выходы, микрофон, usb-вход)
В последнюю очередь подключаем разъем питания к видеоинтерфейсу
После этого осуществляем сборку в обратном порядке и приступаем к проверке:
нажимаем и удерживаем кнопку MAP
Происходит переключение на пользовательское меню видеоинтерфейса, это рабочий стол андроида, который в последствии можно настроить под себя
Следует отметить, что загрузка андроида происходит моментально после включения зажигания и запоминаются все события (маршруты, проигрываемые треки и т.д.), которые были на момент выключения зажигания, в данной модели видеоинтерфейса реализован спящий режим работы андроида с минимальным потреблением энергии, но подробный обзор функциональности и возможностей будет позже.
Теперь если снова нажать кнопку MAP, то происходит переключение на штатный интерфейс
Вот и все, что мы хотели вам сегодня рассказать. Пожалуйста задавайте вопросы.
Обсуждение интерфейса ведется на форуме в теме Интерфейс для Nissan-Infiniti (Nissan connect premium 08IT)
Будь-те первым, поделитесь мнением с остальными.