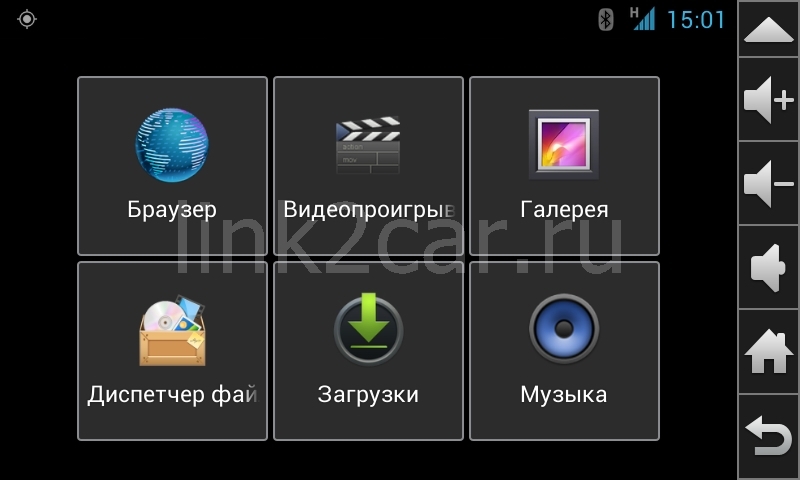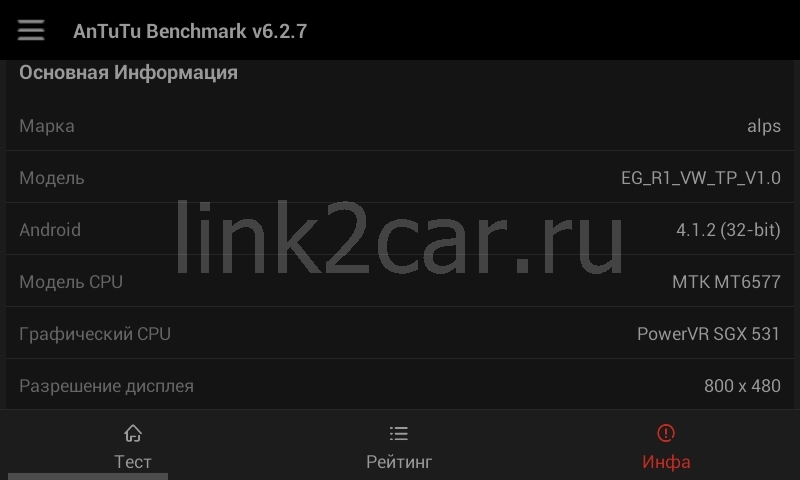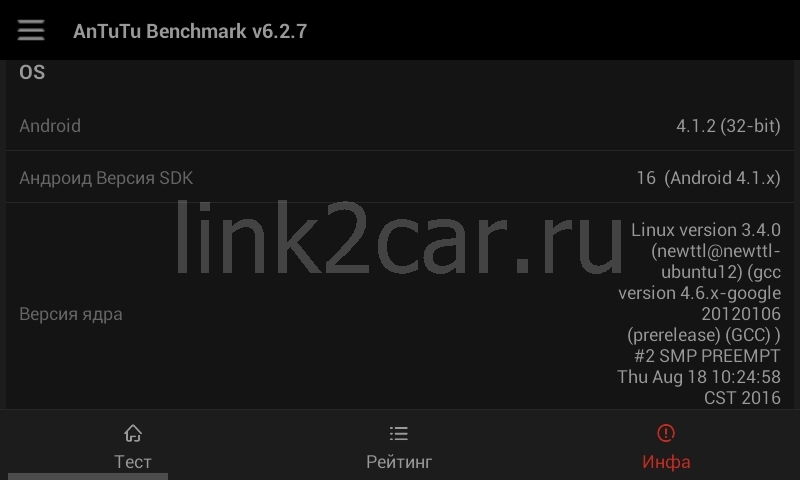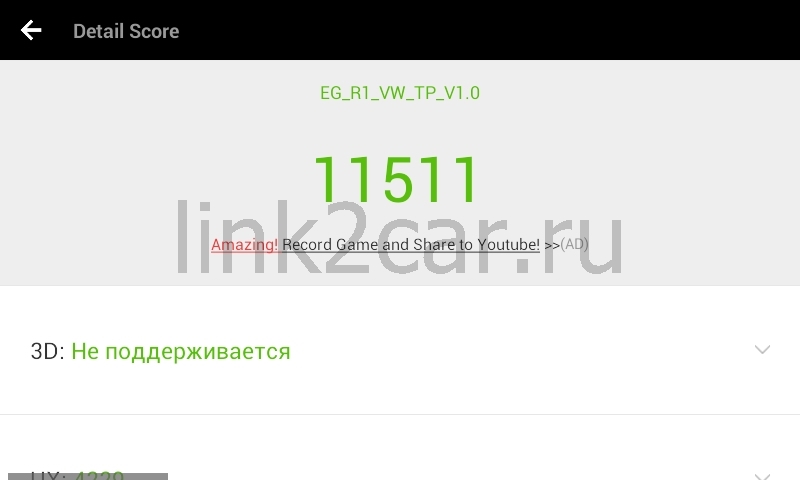- 31.03.2017
- 3349 Просмотров
- Обсудить
Сегодня мы продемонстрируем работу видеоинтерфейса, установленного ранее на Nissan Patfinder последнего поколения (R52). Расскажем о возможностях встроенного навигационного блока на базе андроид, покажем плюсы и минусы, дадим рекомендации по установке и настройке программ.
Итак начинаем...
Ранее мы уже подробно рассказывали как проводилась установка видеоинтерфейса на Nissan Patfinder. После установки включение интерфейса производится долгим нажатием кнопки MAP и на штатном экране появляется рабочий стол андроид, управление которым становится доступным со штатного экрана.
Вот так выглядит уже настроенная система
Но по умолчанию в навигационном блоке практически не установлено пользовательское ПО, поэтому для будущего удобного управления и пользования системой потребуется достаточно серьезная настройка программного обеспечения. Основные важные моменты этой настройки мы и опишем ниже.
Это штатный интерфейс после запуска
Установленных программ также не очень много (фактически их нет), но зато мы имеем практически чистую систему, которую можем полностью настроить под себя
И перед началом настройки посмотрим, что же мы имеем в аппаратной части навигационного блока - технические характеристики устройства следующие:
- блок построен на платформе MTK,
- используется двух-ядерный процессор Mediatek MT6577 (2х1ГГц),
- внутренняя память устройства (ОЗУ) - 1Гб,
- встроенная флеш-память (внутренняя sd-карта) - 5Гб,
- возможность установки внешней sd-карты до 64Гб (в комплекте идет 8Гб),
- USB 2.0 вход, поддерживающий режим OTG (это значит, что можно подключать usb-флешку, жесткий диск, мышку, клавиатуру и т.д. для этого можно использовать usb-хаб с дополнительным питанием),
- встроенный 3G-модем,
- встроенный Bluetooth 4.0 с поддержкой профиля A2DP,
- встроенный WiFi и GPS модули,
- установлена версия андроид 4.1.2.
Характеристики навигационного блока не выглядят впечатляющими, но как показывают тесты, производительности системы достаточно, чтобы комфортно выполнялись все необходимые автомобильные приложения (навигация, музыка, фильмы)
Блок с запасом справляется с одновременным воспроизведением фильма (разрешение SD - 720х304), трансляцией ТВ-сигнала (разрешение 480p) и поддержкой работы навигации (яндекс навигатор)
[ ]
Зафиксируем важные плюсы и минусы, проявившиеся в процессе тестовой эксплуатации и экспериментов с различным пользовательским программным обеспечением.
Плюсы:
1) блок собран на проверенной временем платформе и программном обеспечении, в процессе наших тестов устройство ни разу не зависло и работало стабильно,
2) очень важное преимущество - в блоке реализован спящий режим работы с минимальным потреблением (менее 10 мА), поэтому загрузка устройства происходит практически мгновенно и основной интерфейс системы готов к работе даже раньше чем стартует штатная навигационная система Ниссан,
3) хорошая аппаратная реализация микрофона и в связи с этим надежная работа программного обеспечения, связанного с голосовым управлением,
4) встроенный 3G-модем выдает хорошую скорость интернет-соединения (проверялось на Билайне и Мегафоне в московском регионе), поэтому если не планируется использовать интернет-телевидение, то встроенного решения вполне достаточно для навигации, музыки, просмотра небольших видеороликов и т.д.,
Минусы:
1) не самое отзывчивое сенсорное управление и нет поддержки мультитач-управления, это связано с тем, что сигнал поступает через видеоинтерфейс со штатного резистивного экрана, поэтому нужно стараться выбирать программное обеспечение с крупными элементами управления и без сложных алгоритмов управления (свайпов, листания экранов и т.д.),
2) упрощенный алгоритм работы видеоинтерфейса с can-шиной автомобиля, все управление по переключению отображения со штатного режима на режим андроид-интерфейса (навигационного блока) построено на анализе поступающих кодов от штатных кнопок автомобиля, и если переключение на андроид-интерфейс происходит по длинному нажатию только одной кнопки MAP, то возврат к штатному интерфейсу происходит при нажатии любой другой кнопки, в том числе кнопок и управляющих элементов от климатической установки. Это сделано для того, чтобы вы могли сразу увидеть изменения, которые были вызваны нажатием кнопки или поворотом регулятора и которые отображаются только на штатном интерфейсе, но с другой стороны это вызывает неудобство, потому что для возврата на андроид-интерфейс необходимо снова нажать кнопку MAP. К сожалению, индивидуально настроить по каким событиям can-шины делать возврат на штатный интерфейс, а по каким не делать, возможности нет, поэтому это можно считать особенностью работы данного видеоинтерфейса и к этому нужно привыкнуть (и по нашему опыту скажем, что привыкаешь быстро и в дальнейшем это не вызывает дискомфорта),
3) качество звука среднее, по умолчанию АЧХ сильно завалена в верхние частоты, поэтому не обойтись без использования эквалайзера, о программном способе расскажем ниже, также определенную коррекцию можно провести за счет штатных возможностей по регулировке низких и высоких частот в настройках штатной системы.
А теперь переходим к настройке программного обеспечения:
1) После первого включения необходимо протестировать переключение штатного интерфеса на андроид-интерфейс и обратно. Если в процессе переключения на штатном интерфейсе наблюдается "дрожание" изображения, то необходимо произвести настройку положения андроид-интерфейса на экране (Настройки\Экран\Adjust)
[ ]
Необходимо сдвигать изображение на один пиксель (начинать сдвиг рекомендуется вниз по вертикали, а потом вправо по горизонтали) и проверять стабильность штатного интерфейса при переключении, и как только будет получено необходимое качество, настройку можно завершить.
2) Перед началом всех манипуляций с программным обеспечением настоятельно рекомендуем активировать режим разработчика и включить настройку Отладка по USB, эти настройки в случае серьезного разрушения системы, когда устройство перестанет грузится, позволят восстановить прошивку и работоспособность устройства (Настройки\Режим разработчика)
[ ]
И как положено, предупреждаем: все, что вы делаете далее, вы делаете на свой страх и риск.
3) Приступаем к установке необходимых системных программ - первым делом необходимо получить рут-доступ, это делается с помощью специальной утилиты, предназначенной для платформы MTK. Вместе с установкой рут-доступа будет установлен менеджер предоставления прав доступа SuperSU
[ ]
4) Изменяем настройку плотности экрана, по умолчанию установлена настройка 240dpi и для физического разрешения матрицы 800х480 элементы интерфейса выглядят очень крупными, устанавливаем 190-200 dpi, что сделает все элементы интерфейса более компактными и позволит более рационально использовать не слишком большое разрешение экрана
[ ]
5) Устанавливаем программу для настройки Control Bar (панели управления справа), штатная панель статическая (не скрывается автоматически), поэтому постоянно занимает достаточно много пространства и так небольшого штатного экрана, имеет редко используемые элементы управления и расположена неудобно относительно водителя. После установки программы появляется полностью настраиваемая и автоматически скрывающаяся панель, располагаемая снизу экрана
[ ]
6) Устанавливаем библиотеки Google Now, это позволит использовать голосовой интерфейс Google для управления приложениями и поисковыми запросами. Рекомендуется ставить версии системы не выше 5 как наиболее оптимальной по критерию функциональности и производительности
[ ]
Если вам не нужен голосовой интерфейс, то смело пропускайте этот пункт, так как это позволит сэкономить порядка 200Мб памяти.
7) Устанавливаем более удобный лаунчер, можно поставить любой, который вам нравится, например, специальный автомобильный вариант с достаточно подробным бортовым компьютером
[ ]
Но мы рекомендуем с учетом не очень отзывчивого сенсора использовать плиточный интерфейс с крупными элементами управления, фактически это будет аналог штатного лаунчера, но более функциональный и имеющий большую пользовательскую поддержку SquareHome 2 (платная версия)
[ ]
8) Для прослушивания собственной коллекции музыки (usb-флешка, usb-жесткий диск и т.д.) устанавливаем проигрыватель PowerAMP (платная версия), программа умеет воспроизводить по папкам и по плей-листам, имеет много различных настроек, собственный эквалайзер и позволяет прослушивать большие коллекции музыки
[ ]
Для прослушивания онлайн-музыки рекомендуем Яндекс-музыку и Яндекс-радио
[ ]
Для исправления качества звука включаем во всех программах использование штатного эквалайзера
[ ]
9) Для просмотра видео устанавливаем BS Player (платная версия 1.27.189), он уже содержит в своем составе все необходимые кодеки и имеет хорошую производительность, а главное - позволяет воспроизводить фильм в отдельном окне (фрейме) поверх работающего другого приложения, что очень удобно использовать вместе с навигацией
[ ]
на представленном оборудовании через BS Player возможно без потери скорости воспроизводить фильмы в разрешении 720p, а оптимальным разрешением фильмов для просмотра на устройстве является SD (720х304).
10) Для просмотра онлайн-телевидения и фильмов устанавливаем SPB TV Poссия, несмотря на наличие рекламы при переключении каналов, это один из самых продвинутых бесплатных плейеров онлайн-телевидения, который также может вести трансляцию в отдельном окне (фрейме)
[ ]
11) Для исправления качества звука во всех программах, не имеющих собственного эквалайзера и не имеющих доступ к управлению встроенным штатным эквалайзером, устанавливаем виджет для изменения настроек по умолчанию штатного эквалайзера
[ ]
12) Для предупреждения о радарах, камерах и прочих контролирующих устройствах на дороге устанавливаем программу Стрелка (платная версия)
[ ]
Включаем в настройках автозапуск по событию "Включение устройства", теперь стрелка всегда будет стартовать при пробуждении устройства
[ ]
Важная особенность: при любом изменении настроек Стрелки необходимо сделать сброс (reset) устройства, чтобы сохранялась автоматическая загрузка приложения.
13)
Будь-те первым, поделитесь мнением с остальными.